Microsoft Picture To Excel Android
Microsoft tool for picture data insertion to Excel - the review
Several years ago, Microsoft demonstrated a new feature called "Insert Data from Picture", which turns a photo of a hand-drawn or printed data sheet into an editable table on Excel app. It is difficult to say how popular this is with professionals. However, such a feature provides some awesome functionality that may be beneficial to use on a daily basis for both individual and business purposes. Let's review how Microsoft Office can help you to insert data from pictures and transfer pictures to Excel tables on an Android device.
Users of the modern Microsoft Office suite can really enjoy the extremely useful feature called "Insert Data from Picture", which may import complex tables into Excel in a matter of seconds. They don't need to retype texts and numbers from hand-written tables and waste their time. Moreover, automatic data insertion from pictures can reduce the number of mistakes.
All it takes to convert a picture to Excel on an Android device is to:

- Open Excel application on your desktop;
- Click 'Insert' on the ribbon and select 'Picture from file';
- Select your image file on your drive and click 'Insert data';
- Review your data and make any changes if necessary;
- Click 'Finish' to paste data into a spreadsheet for further processing. That's it.
As an alternative, you can copy your image into a clipboard and use the 'Picture From Clipboard' option to insert it. You can import data from a screenshot that way as well.
Excel uses AI to interpret the data, decomposing it into main building blocks. It generates grid candidates from border tables or empty spaces between plain texts. A few seconds are needed to process the data and present it for your review. Poorly recognized cells are identified in red, so make sure to check them carefully.
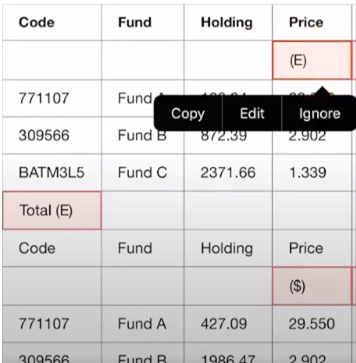
Microsoft's "Insert Data from Picture" feature does not require any premium subscription or extra costs. However, a paid version of Microsoft Office is required to use this suite on your device.
Microsoft's "Picture to Excel" function has several limitations as well. For instance, not all languages and characters are yet supported.
Keep in mind that you can also use alternative services, such as Aspose.app, to recognize data in an image and convert it to Excel spreadsheets online quickly with high.
To sum up, Microsoft has implemented a great feature that saves time and minimizes mistakes that can be made during retyping data from images to Excel. You can insert any tabular data from an image to Microsoft Excel Spreadsheet in a couple of seconds with the "Insert Data from Picture" feature on both desktop and mobile devices. No extra add-ons are required. Feel free to test this advanced functionality right now.
Import Data from a Picture to Excel - My Online Training Hub
Windows has the new capability of importing data into Excel. It's never necessary for us to manually enter a data file to a spreadsheet anymore. The app works with photos and screenshots stored on the clipboard.
Import data from pictures requires Microsoft 365 license and is currently available for users in the Microsoft Office Insider Beta Channel. If you have no such option on a beta channel, you can simply wait for the release. Currently you may use the Excel Mobile App to import images and save them as an Excel file.
Use your phone to turn a photo into an Excel spreadsheet in a snap
Get out of your computer, take your phone. Microsoft software is capable of converting words or numbers in minutes to an Excel spreadsheet using a phone or tablet app.
Excel inserts the data of pictures to the picture and automatically transforms the image into editable Table Data. It sends an image into a database using an image-recognition software program which processes and converts words and numbers to tables. This program converts almost a dozen languages.
How to Insert Data from a Picture in Microsoft Excel on Mobile?
It's not uncommon for someone to manually enter thousands of documents into an Excel spreadsheet. Using the Data From Photo option helps save time by eliminating error problems and avoiding tedious tasks. Excel's Data from Images tool scans images to find the data that is needed. Once it finds the right information, it imports it into the spreadsheet.
Insert data from pictures
Microsoft 365 / Mac Excel / iPhone / iPad / Android tablets / Phones? The Data from Pictures feature makes the process quick and easy. Data from Picture allows a user to import images from the clipboard of a laptop, a clip from an iPhone camera. Important: Only the following characters can be played: English, Bosnian, Croatian, Czech, Danish, Dutch, Finnish, French German, Hungarian.
Import Data from a Picture to Excel: Step by Step
Let's see two examples, the others from photographs and the others from pictures. The picture pictured above has a fee statement: To import the data go to the Data tab > Pictures > Photos > Files. Excel displays the image panel to the right that reflects progress. Tip: Click on and move the panel to undo and make it larger.
Once completed you will have an overview of information and original photos. If you click review it will allow checking and updating the cell with pink fill. You may edit another column simply click on the cell then enter.
Access the Data From Picture Option
With the iPhone or iPad cameras, your tablet or phone can record data for tables from websites. A photograph can be used that is already stored on your device. If you have the information in Excel and you want it checked, edited and corrected you can add it to the sheet. It all starts with selecting data in pictures. Start using Microsoft Excel and open it to your computer. To begin, click on the cell to enter your desired information. Microsoft Office App integrates Word, Excel and PowerPoint into an application.
Insert the data
In Excel there are two ways to insert information from images: Data from Pictures. It's essentially capturing photos on your phone. It also involves using images saved to your device for a later use.
Insert Data Using Your Device's Camera
The screen will turn to the camera's viewfinder when the screen of this application is clicked. Place the table you are looking at. Tap on the Shutter button at the bottom for photos. Lastly, the images can be cropped by dragging the edge or corners. Please concentrate on data and remove all background items or text. After finishing click Continue for Android or continue for iPhone and iPad. Tap on "Retake" in Android or "Cancel" in iOS or iPad and then take another picture. The Excel software extracts the images and provides the images for work.