Forgot PDF Password? Try This Guide
Forgot pdf Password? Don't worry it happens once in a while that you secured your PDF file and lost password to open it. You need that data right now but your mind goes blank and you cannot remember the password you set earlier to protect valuable information. Don't panic. You are not alone. This happens to a lot of people. There are several ways to reset the password in PDF, and in most cases, your entire data can be recovered in minutes with no hassle. I have personally tested some of them and they work. Let's find out what is PDF password protection and review the most popular options for unlocking your file.
What is PDF password protection?
A PDF file can be secured with a password to prevent unauthorized personnel from accessing your important information or manipulating it.
Typically, PDF files can be secured with two types of file locks, which are:
- Document Open password;
- Permissions password protected PDF file.
To get access to your data and find a way of unlocking the file, you should determine the type of PDF lock first.
An open password is used to fully lock a PDF file. This security method does not allow anyone to view the file without entering its password. In other words, PDF can be viewed, read or opened only after you input its password correctly.
In case your PDF file is secured with a permission password, it can be read without a password, however, the input of the password is needed to edit, modify or make a comment in that file.
When you know the password, to unlock your PDF file all you need to do is:
- Open the locked document using any PDF viewer;
- Input the password and grant access to its content.
Later, you may remove the password from the document by adjusting its protection settings, so the PDF file can be opened with no restrictions.
How to unlock your PDF file without a password
In case, you have forgotten the PDF password and you need to open your file, here are a few options to unlock some PDF files.
Google Drive can help to open protected PDF
In some cases you can utilize Google Drive to view protected PDF files. It is free and easy to use if you have a Google account.
- Go to drive.google.com and log in. If you don't have an account, you can create one for free;
- Click on New and Upload a secured PDF file you need to unlock;
- After the uploading process is complete, select the file and click on Settings in the upper right corner.
- In the Settings menu, click on Convert Uploaded files to Google Docs editor format. It will convert your file and upload the new one, which can be viewed and edited on Google.
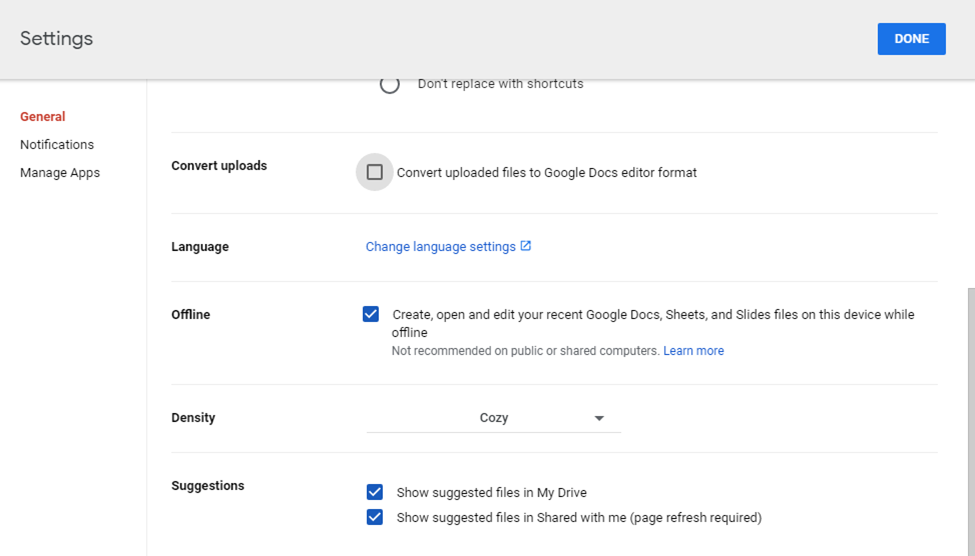
The new file can also be converted to PDF again and downloaded to your hard drive. It will be unlocked and be of the same format and content as the locked one.
Open secured PDF with Google Chrome
Google Chrome can open some password-protected PDF files. Select the PDF file you need to access, right-click on it and choose Open with -> Google Chrome. To remove the password, select File -> Print in the browser's menu. Then click Change and change the file destination to Save as PDF. Your new PDF document should be accessible with no password.
Change your PDF file format to edit it
Another hack that should let you modify the content in a PDF file locked to prevent editing is changing its format to a Rich Text format. To use this method, you should have Microsoft Office and follow these steps below:
- Open the secured PDF file with Microsoft Office;
- Then click on Save in the top left corner;
- In the pop-out box change the Save as type to Rich Text Format and save the document;
- Open newly saved file with Notepad;
- Down-press Ctrl + F; this will pop out a Find tab. Search for Password hash and change it to "no password".
- Save the file.
- Open your file again with Microsoft Word;
- In the open file, in the top left corner, click on Review Tab > Restrict editing;
- Click on Stop Protection and untick all the boxes by the right side. Save all changes.
Now, when the password has been removed you can change the file format back to PDF.
Use online tools to remove passwords in a PDF file
In case you forgot the PDF permissions password and don't have any software on your computer to unlock it, several tools can remove a password in PDF files online. For instance, you can utilize Small PDF.com to manually unlock PDF files with no software. Just go to that website, upload your locked PDF, Click 'Unlock PDF Online' and download your file back.
The password lock will be removed, granting you the ability to view and edit that PDF file. You can also modify that copy of your PDF documents in a way you'd like.
Although some online PDF password removal services use a super secure connection, user data can be jeopardized in terms of privacy. The majority of online PDF tools are server-based and store user-sensitive information on their servers for a while.
In theory, that information can be accessed by hackers and then use in an illegal way. Hence, if you forgot a password in a PDF file and need to reset it to retrieve valuable information, consider using online password removal services as a last resort.
Use professional software to reset passwords in a PDF file
If you forgot the password to your important document in PDF and all other solutions have failed, think through employing passwords removing software. For example, Pass per for PDF password remover declares that it can easily and quickly recover your PDF files password or remove any restrictions on the file allowing you to alter, edit or print a given PDF file. All you need to remove your password with this software are:
- Download install and launch Pass per for PDF password remover on your computer;
- Select 'Remove Restrictions' on the home interface of the program
- Select the file you want to recover then choose the method of recovery you want to use;
- Once the encrypted PDF file is imported, simply click on Remove button to start the process. After a few seconds, the password will be removed successfully.
Pass per for PDF password remover is quite easy to use but works best on faster computers with more space, furthermore, it requires a budget.
It is important to understand that none of these methods can recover all forgotten PDF password or unlock all files. Heavily encrypted PDF files will always require the right password to be unlocked with no data harm.
How to lock your PDF again
So you have gained access to your PDF file. Congratulations. If you need to lock it again, just to keep it safe, follow the instruction below:
- Open your unprotected PDF file with Microsoft Word or Adobe Acrobat Pro;
- Click on File > Info > Protect Document;
- Choose Encrypt with Password;
- Input your password and click OK.
You have just got yourself a locked PDF file.
It is extremely important to keep a record of the password you used to secure your PDF file, so you won't forget it. It is advisable to use an easy-to-remember password as well.
You can also lock any PDF file online with a variety of websites and server-based PDF tools. They are convenient to use and require no special software. Moreover, those tools can provide you with some advanced options for securing and encrypting your data in PDF, however, some online PDF services may lack privacy.
In conclusion, I need to reiterate that all of the methods listed above worked for me and my secured PDF files. I was able to retrieve my data when I forgot my PDF password. I'd like to mention as well that the best way to keep your data safe and to be able to access it when needed is to secure both a PDF file and the password you use to protect it (by making sure you remember your password or can recover it in your records later).
Be well and never lose your PDF passwords.