How To Remove Headers When Importing Data into Excel from A TXT File
Import or export text (.txt or.csv) files
It is possible to import data into Excel using two formats: Excel or an external data range. To save Excel data as text files, use the Save As command and change the filetype from the dropdown menu. The common text file format has the following names: delimited text files (.txt) - where the TAB character - ASCII character codes 000-9 - usually separates the text fields. Generally separated text files (.csvs), containing the comma character, are separated from the text field. You can also use separators to be used on separated or delimited lines. File format.
Remove Repeated Headers In Imported Text File - Excel file
Hello, I have a problem in my office where I have to delete a string from Excel due to an import text file. If I say this is what needs to happen, I have to create the macro that selects the latest document in a particular folder. The currently available import manuals have a number of headers in each page of the document file. This is problematic in the filtering process. The header is removed and the blank lines between merged pages are removed. It was really easy but not easy to learn macro and how should I proceed to get the results I have pictured? Thank you Roshy!
Import a text file by opening it in Excel
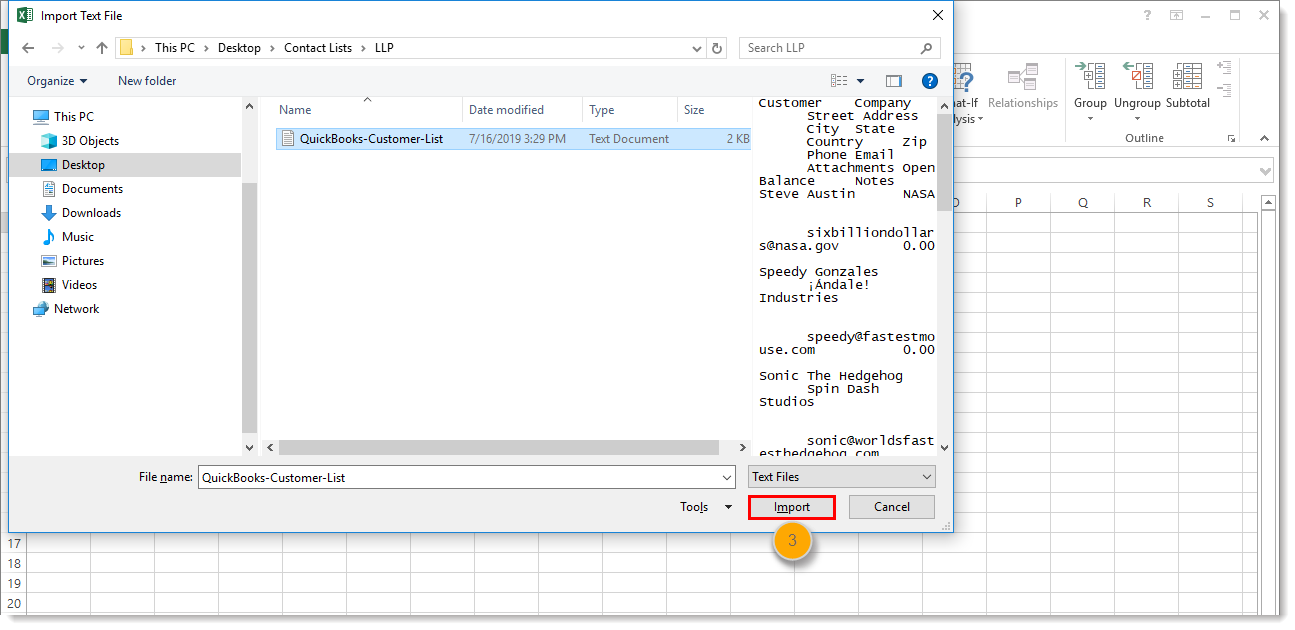
You can open a text file that you created in another program as an Excel workbook by using the Open command. Opening a text file in Excel spreadsheet does not change the format of the file you can see this in the Excel title bar, where the name of the file retains the text file name extension (for example, .txt or .csv).
- Go to File > Open and browse to the location that contains the text file.
- Select Text Files in the file type dropdown list in the Open dialog box.
- Locate and double-click the text file that you want to open.
- If the file is a text file (.txt), Excel starts the Import Text Wizard. When you are done with the steps, click Finish to complete the import operation. See Text Import Wizard for more information about delimiters and advanced options.
- If the file is a .csv file, Excel automatically opens the text file and displays the data in a new workbook.
Text files, CSV files, and Excel spreadsheets are great ways to store data, depending on your need:
- Text File (TXT) - Text files contain plain text and are commonly created with NotePad (PC) or TextEdit (Mac). If you paste content into a text file, all the styles and formatting are stripped out, leaving you with plain text. This makes it easy to copy and paste data without formatting issues. If you paste spreadsheet data in to a TXT file, it's separated by tabbed spaces.
- Comma Separated Value File (CSV) - A CSV file also contains plain text and is versatile because it can be opened on any operating system, in any text editor, and also in spreadsheet applications, like Excel. If you paste spreadsheet data in to a CSV file, it's separated by commas.
- Excel Spreadsheet (XLS) - Excel spreadsheets can only be opened by other spreadsheet applications, like Google Sheets or OpenOffice Calc, but they have lots of formatting options, ways to calculate data through functions, and ways to present data visually through charts and tables. Information pasted into a spreadsheet is separated into cells, rows, and columns.
You may use text files as templates and then import them into existing worksheets. Click a cell where a text can be stored. Clicking on text will get External Data group under the tab data. Find the file in the Import Data dialog box and double-click it, then click import. Use the Text Import Wizard. If you need help with importing texts please click Help in the Wizard to get a better understanding of how you can perform this task. Once you have completed these steps, click Finish for the import operation.
Import a text file by connecting to it (Power Query)You can import data from a text file into an existing worksheet.
- On the Data tab, in the Get & Transform Data group, click From Text/CSV.
- In the Import Data dialog box, locate and double-click the text file that you want to import, and click Import.
- In the preview dialog box, you have several options:
- Select Load if you want to load the data directly to a new worksheet.
- Alternatively, select Load to if you want to load the data to a table, PivotTable/PivotChart, an existing/new Excel worksheet, or simply create a connection. You also have the choice of adding your data to the Data Preview.
- Select Transform Data if you want to load the data to Power Query, and edit it before bringing it to Excel.
If Excel doesn't convert a particular column headers of data to the format that you want, then you can convert the data after you import it. For more information, see Convert numbers stored as text to numbers and Convert dates stored as text to dates.
Export data to a text file by saving it
You can convert an Excel worksheet to a text file by using the Save As command.
- Go to File > Save As.
- Click Browse.
- In the Save As dialog box, under Save as type box, choose the text file format for the worksheet; for example, click Text (Tab delimited) or CSV Files(Comma delimited).
- Browse to the location where you want to save the new text file, and then click Save.
- A dialog box appears, reminding you that only the current worksheet will be saved to the new file. If you are certain that the current worksheet is the one that you want to save as a text file, click OK. You can save other worksheets as separate text files by repeating this procedure for each worksheet.
You may also see an alert below the ribbon that some features might be lost if you save the workbook in a CSV format.