Insert Data from Picture in Excel
Import Data from a Picture to Excel
Windows now includes the option to import photos into Excel. You don't even have to manually input the information. The software can use images, or capture images to the clipboards. The software comes under the Data tab of the Ribbon > Picture and is available below. When a beta user isn't using this feature, they can simply wait for roll out. In the meantime, it is possible with the Excel Mobile application to import images from your computer.
How to Insert Data from a Picture in Microsoft Excel for Mac?
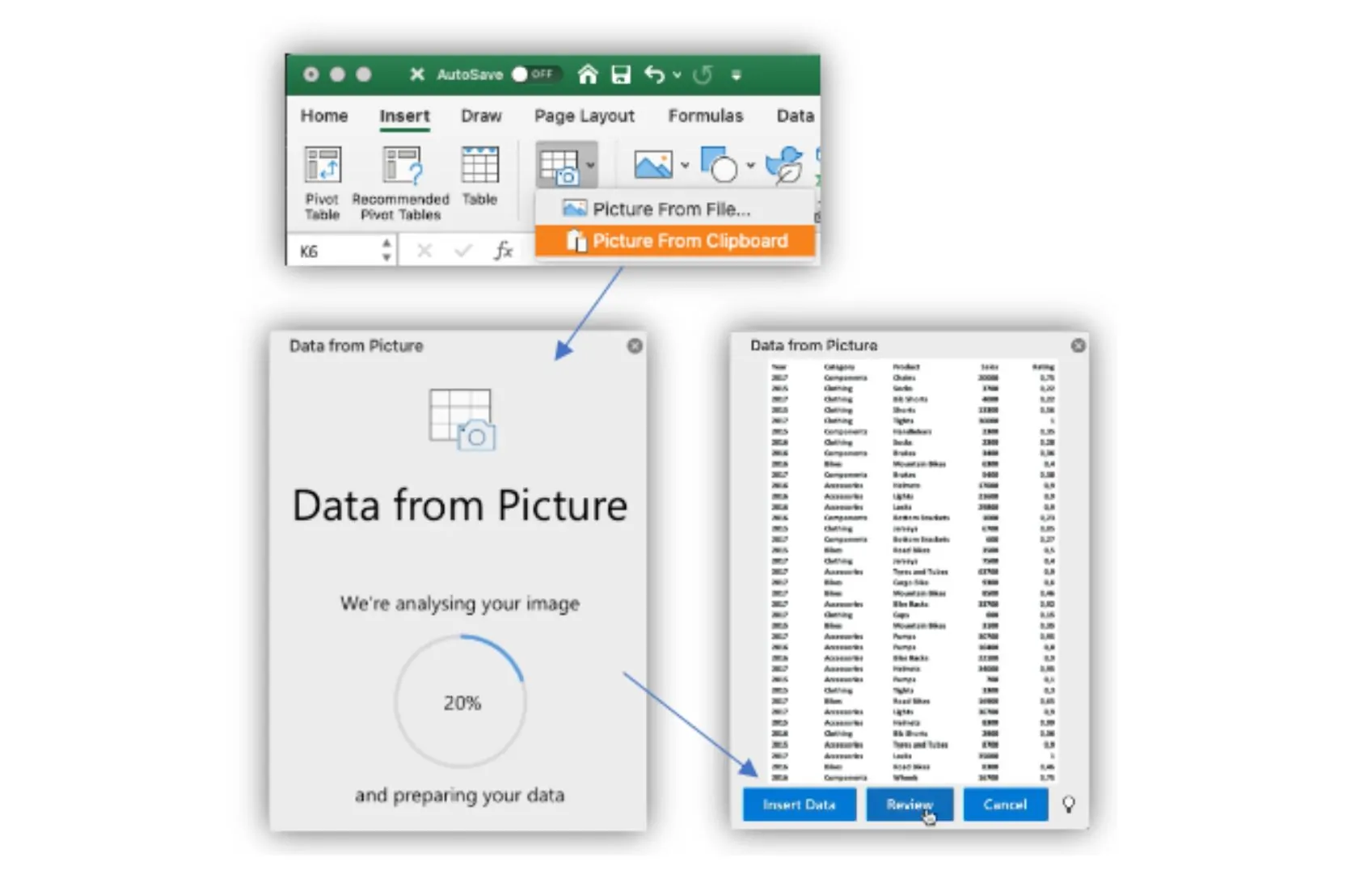
Nobody is comfortable with manually entering a huge number of print documents into Microsoft Excel spreadsheet. You can eliminate time-wasting tasks by using data from pictures features. Excel Data from Picture feature scans images of all the data to find relevant statistics. When it finds any data, it then encloses it into a spreadsheet. It can be accessed in Excel for Mac, iPhone and X.
Insert data from pictures
Excel on Microsoft 365 Macs Excel for iPhones. With Data from Picture, everything works smoothly. With Data from Pictures you'll be able to insert images from your clip-board or from your iPhone cameras. Important: All characters must have the following characters: French, German, Hungarian, English, Croatian, English, Bosnian, Czech, Dutch, Danish, Finnish, French.
Import data from picture in Excel for Windows
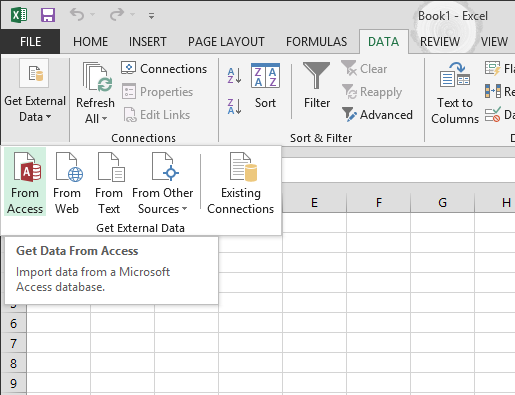
Hello Office insiders! It's Steve Kraynak who's working for Excel. It's great to announce the launch and it will help to make image files from table into data for the editing in Excel: Data from Pictures!
Import Data from a Picture to Excel: Step by Step
The first example comes from an image file, the other is from an image. I have an image file that consists of a fee report. Excel shows on screen instructions on the right that shows progress: Tip: Click and drag to unlock this window and expand it a bit. When finished, you can see data previews, as well as original images, by selecting the checkbox and editing the cells with pink fill. If you have any questions about editing a specific cell, just click on them.
Tell me the "Insert Data From Picture" function?
The "Insert Data From Picture" button is an option available in downloadable mobile Excel software. The user may also use the function in order to capture text. The information is then converted into a spreadsheet using Excel. It is a simple but efficient way to automate copying information to Excel.
Obtain the Data
Use one method in Excel to insert a text file to a spreadsheet: a photo file, a copy of it to the clipboard, or the iPhone camera. The next stage is about using these techniques to obtain the information. Next steps will guide you through the editing process.
Insert data from an image file
Then if the image contains all the required data, it can be inserted easily. Open the Excel spreadsheet then click on the Insert tab. Click "Image Data" & click "Photo Images From File". Find a file, choose it, and then click "Open". The best tech newsletter. Join 425,000 users and receive a daily summary of information. Please give us the info you want. No subscribers currently available! Please contact us by contacting your email address. Let's join... : By sending us an e-mail, you agree to our Privacy Terms and Conditions.
Insert data from your clipboard
You might see a table data on a website or within a PDF file on your computer. You can easily screen capture of the data or select and copy it to place it on your clipboard. Note that you could also save the screenshot as a file and import it that way, but this saves a step.
After capturing the image to your clipboard, go to Excel's Insert tab, click "Data From Picture" on the ribbon, and then select "Picture pane From Clipboard."
Insert Data from Your iPhone Camera
Maybe you have a printed data item that has the data that you need. You can use your iPhone's Continuity Camera to capture and scan the data and then insert it easily.
Right-click a cell in the Excel spreadsheet and move down to "Insert from iPhone or iPad" in the menu. In the pop-out, click "Scan Documents" for your device.
Your device will prompt you to scan the document. Once you get it in focus, tap the Capture button, and if you're happy with the image, tap "Save."